Размещение компонентов на плате
После упаковки схемы на печатную плату можно приступать к упорядоченному (с точки зрения разработчика) размещению компонентов на плоскости платы. Попытки разработки алгоритмов для автоматического размещения компонентов на плату, увы, не привели к сколько-нибудь приемлемым результатам, удовлетворяющих разработчика. Слишком много условий, которые не поддаются формализации, возникает при разработке каждого проекта. Поэтому утвердилась практика размещать компоненты на плату вручную.
«Паутина» линий связей, появляющаяся между компонентами, позволяет разработчику ориентироваться при размещении компонентов. При перемещении компонентов указанная «паутина» перемещается вместе с компонентом. Компоненты при установке можно разворачивать (клавиша R) или переносить на противоположную сторону платы (клавиша F).
При размещении компонентов можно скрыть или сделать видимыми электрические связи для одной или нескольких цепей, можно переименовать одну цепь или группу цепей, можно отредактировать значения атрибутов. Для этих и других целей служит диалоговое окно команды Edit/Nets (рис. 4.15).
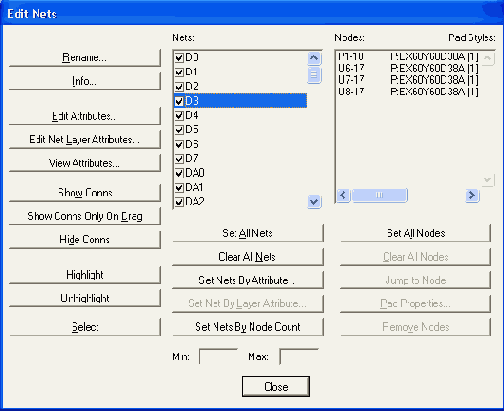
Рис. 4.15. Диалоговое окно команды Edit/Nets
В окне Nets отображены имена всех цепей проекта, а в окне Nodes указаны имена компонентов и номера их контактов, связанные с выделенной цепью. Можно выделить все цепи списка (кнопка Set All Nets). Или после нажатия на кнопку Set Nets By Attribute выделить все цепи, имеющие одинаковое значение атрибута (например, одинаковую ширину проводника Width). Выделение цепей по атрибуту производится в появившемся диалоговом окне. Снятие выделения всех цепей производится кнопкой Clear All Nets.
Нужную цепь можно выделить по ее имени.
Кнопка Set Nets By Node Count позволяет выбрать цепи с минимальным и максимальным числом контактов, значения которых устанавливаются в окнах Min и Мах.
Кнопка Edit Attributes разрешает перейти к редактированию или установке атрибутов выделенной цепи. Кнопка View Attributes открывает редактор Notepad для просмотра установленных атрибутов цепи.
Нажатие кнопки Info отражает всю информацию о выделенной цепи.
Кнопка Show Conns подсвечивает на экране все фрагменты, соответствующие выбранной цепи, а кнопка Show Conns Only on Drag включает видимость всех связей только при перемещении компонента.
Кнопка Hide Conns скрывает отображение выделенной цепи и ее связей.
Кнопки Highlight и Unhighlight высвечивают или убирают подсветку выделенной цепи или цепей. Если выделена цепь и ее узел в окне Nodes, то нажатие кнопки Jump to Node позволяет перейти к указанному узлу. Кнопка Select позволяет перейти к редактированию выбранной цепи.
Кнопка Pad Properties позволяет изменить стиль контактной площадки.
Автоматическое выравнивание компонентов на печатной плате
Для автоматического выравнивания компонентов после размещения на печатной плате вначале их надо выделить (при выборе второго и последующего компонентов удерживать клавишу Ctrl). Затем нажать правую кнопку мыши, выбрать точку привязки Selection Point и установить ее в точку печатной платы, относительно которой будет производиться выравнивание. Вновь нажать правую кнопку мыши и выбрать строчку Align. В области Alignment диалогового окна (рис. 4.16) выбрать одно из трех возможных направлений выравнивадия:
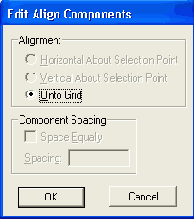
Рис. 4.16. Окно команды выравнивания компонентов на плате
В области Component Spasing, если установлен флажок Space Egually, то в окне Spacing можно точно установить расстояние между выравниваемыми компонентами в выбранной системе единиц.
Заметим, что указанные команды выравнивания не действуют на зафиксированные компоненты.
